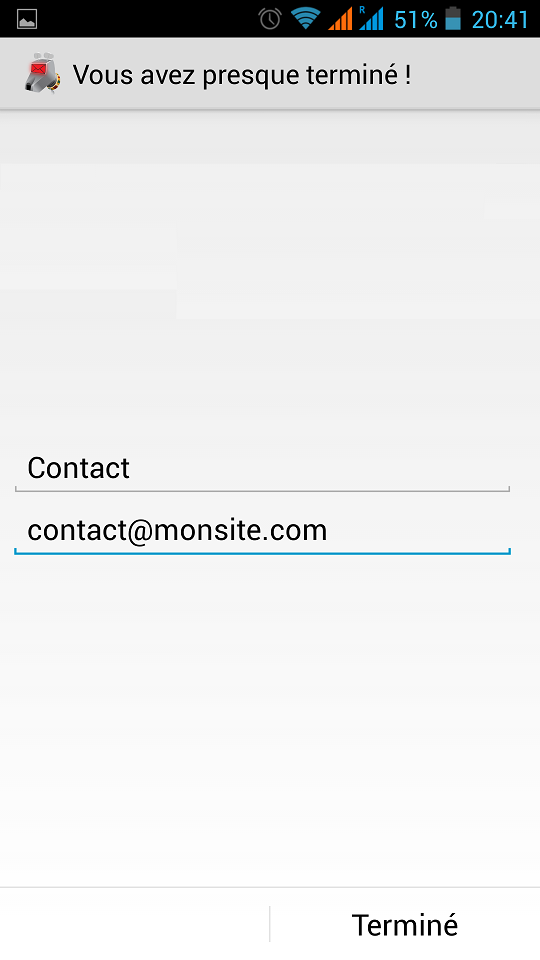Androïd K9 Mail
Dans cet exemple, nous allons configurer l’outil en IMAP pour l’adresse contact@monsite.com, les éléments de configuration associés sont :
adresse e-mail : contact@monsite.com
serveur entrant : mail.monsite.com port 143
serveur sortant : mail.monsite.com port 587
identifiant utilisateur : 1831_contact
mot de passe utilisateur : xxxxxxxx
Vous devez adapter le tutoriel avec les éléments relatifs à l’adresse e-mail que vous souhaitez utiliser.
Lancez l’application, dans le champs adresse e-mail, indiquez l’adresse e-mail et dans le champs mot de passe, celui de l’utilisateur associé à l’adresse e-mail. Ensuite cliquez sur « Suivant ».
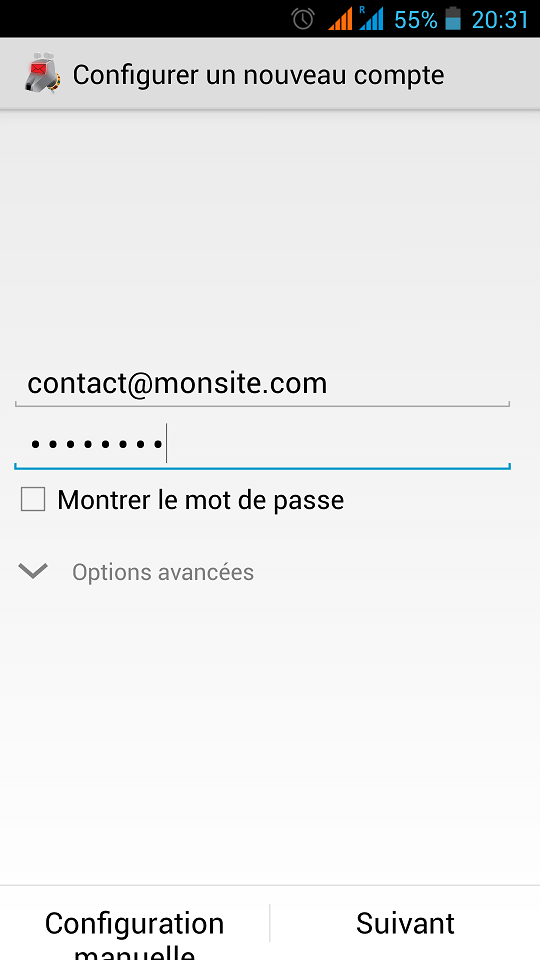
L’écran suivant vous propose de choisir un type de compte, choisissez IMAP.
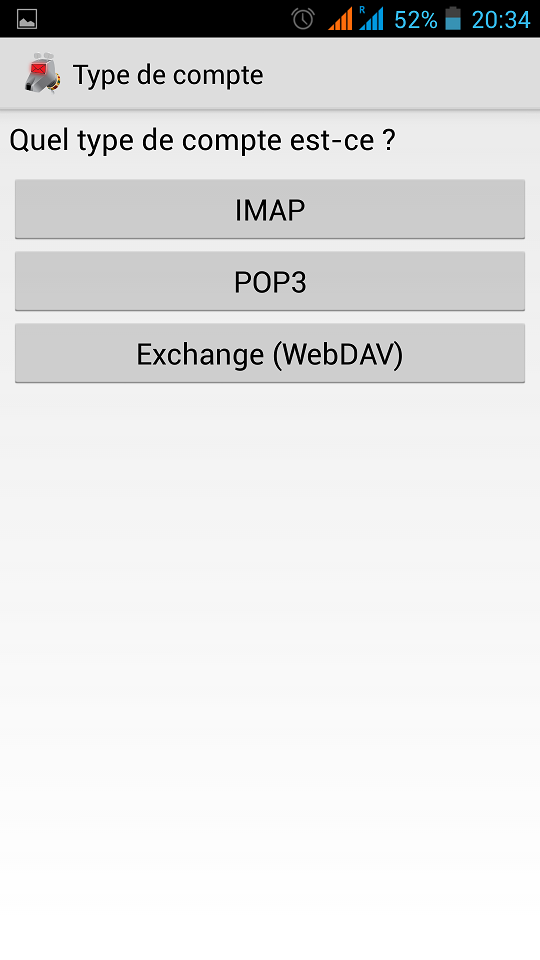
Dans l’écran suivant, indiquez dans serveur IMAP le nom du serveur entrant. Dans Port, indiquez 143 si ce n’est pas déjà le cas. Le champ Nom d’utilisateur doit être renseigné avec l’identifiant de l’utilisateur associé à l’adresse mail, et le champ mot de passe avec le mot de passe de cet utilisateur. Ensuite cliquez sur « Suivant ».
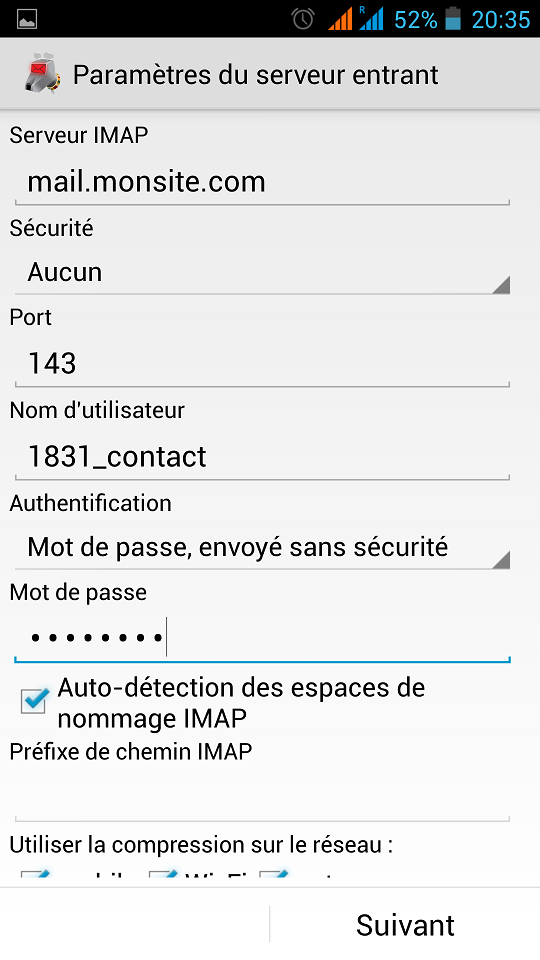
Dans l’écran suivant, indiquez dans serveur SMTP le nom du serveur sortant. Dans Port, indiquez 587 si ce n’est pas déjà le cas et cochez l’option Authentification exigée. Le champ Nom d’utilisateur doit être renseigné avec l’identifiant de l’utilisateur associé à l’adresse mail, et le champ mot de passe avec le mot de passe de cet utilisateur. Ensuite cliquez sur « Suivant ».
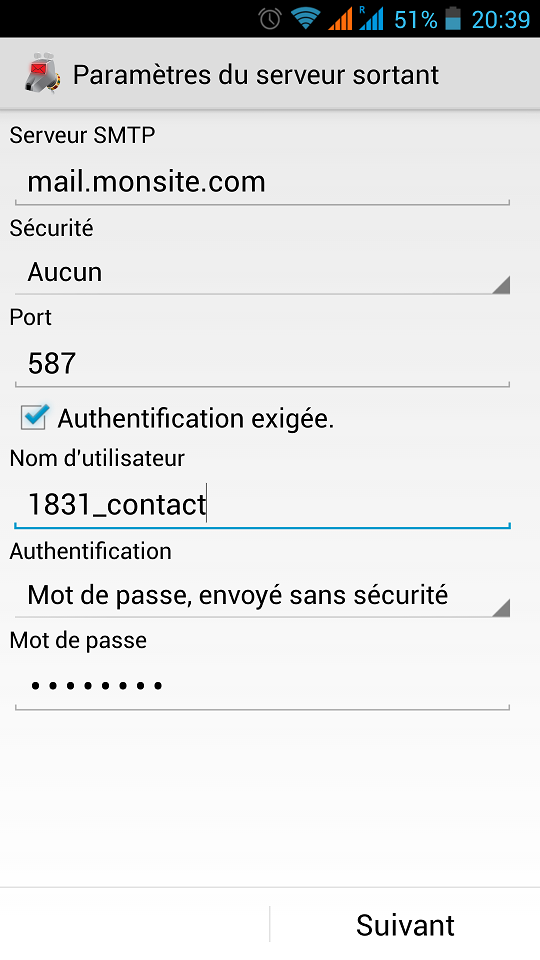
Dans l’écran suivant cochez ou non selon vos besoins les options et cliquez sur Suivant.
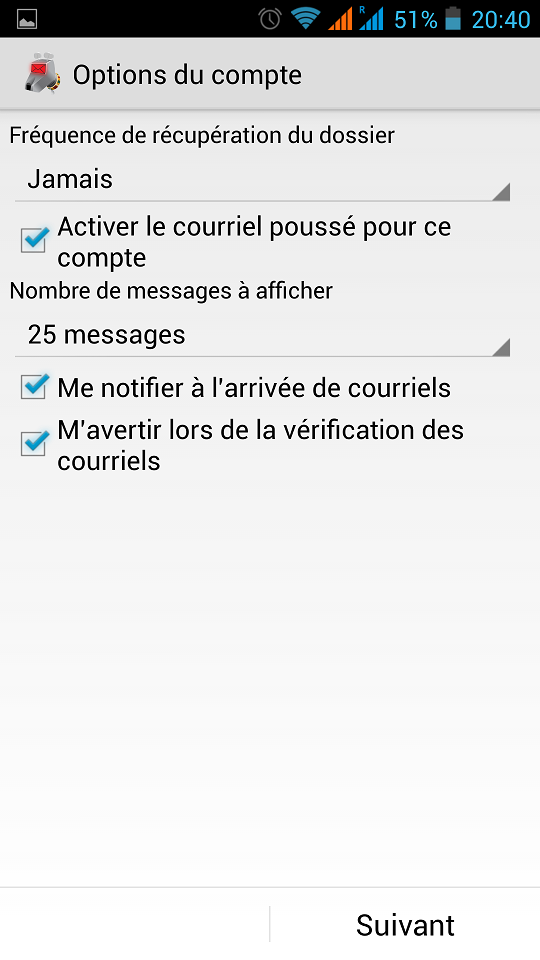
Indiquez éventuellement dans la dernière étape le nom du compte, par exemple l’adresse e-mail, et saisissez un nom associé au compte. Cliquez sur Terminé, le paramètrage est terminé.