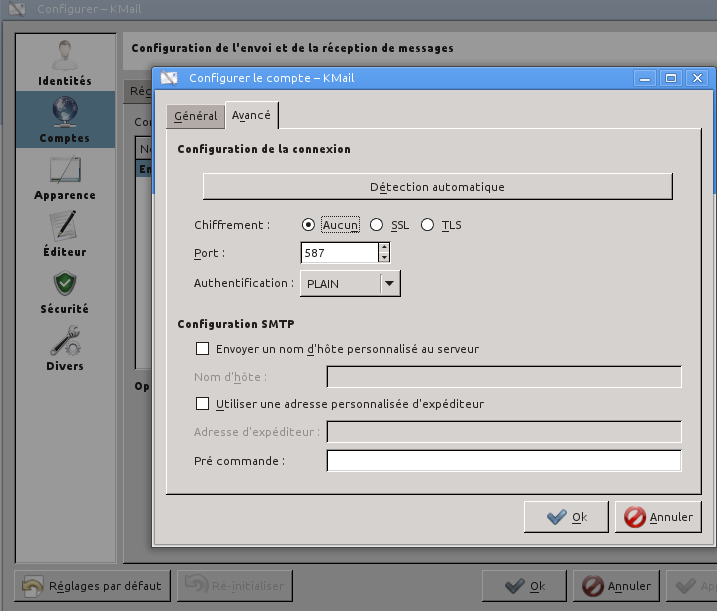kMail
Dans cet exemple, nous allons configurer l’outil en IMAP pour l’adresse contact@monsite.com, les éléments de configuration associés sont :
adresse e-mail : contact@monsite.com
serveur entrant : mail.monsite.com port 143
serveur sortant : mail.monsite.com port 587
identifiant utilisateur : 1831_contact
mot de passe utilisateur : xxxxxxxx
Vous devez adapter le tutoriel avec les éléments relatifs à l’adresse e-mail que vous souhaitez utiliser.
Lancez l’application et dans le menu cliquez sur Configuration puis Configurer kMail.
Une fenêtre nommée Configurer - kMail s’ouvre, cliquez sur Identités sur la gauche. Puis sur Ajouter sur la droite. Dans la nouvelle fenêtre qui s’ouvre, renseignez le champ Nouvelle identité avec un nom de votre choix, par exemple : Contact. Puis cliquez sur Ok.
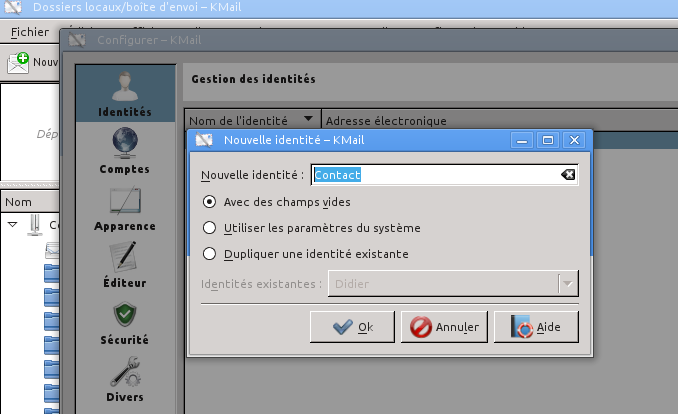
Une autre fenêtre s’ouvre, dans l’onglet Général indiquez un nom à associé à l’adresse e-mail. Dans le champ Adresse électronique, indiquez l’adresse à configurer.
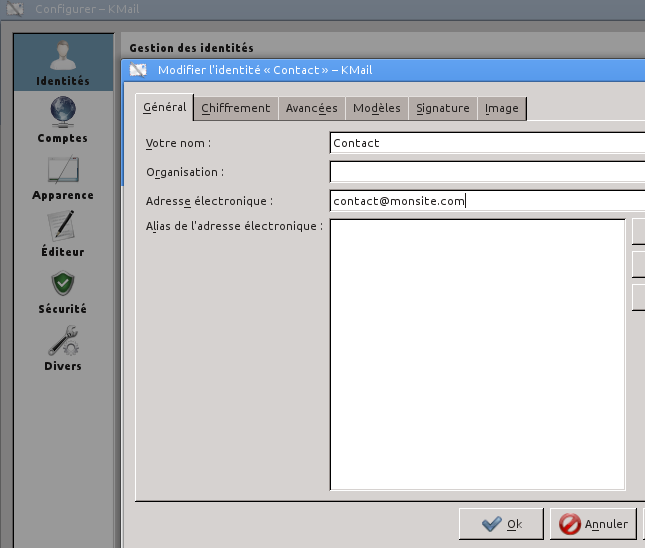
Dans la fenêtre Configurer - kMail cliquez maintenant sur Comptes sur la gauche. Puis sur Ajouter sur la droite. Dans la nouvelle fenêtre qui s’ouvre cliquez sur Serveur de courrier électronique IMAP.
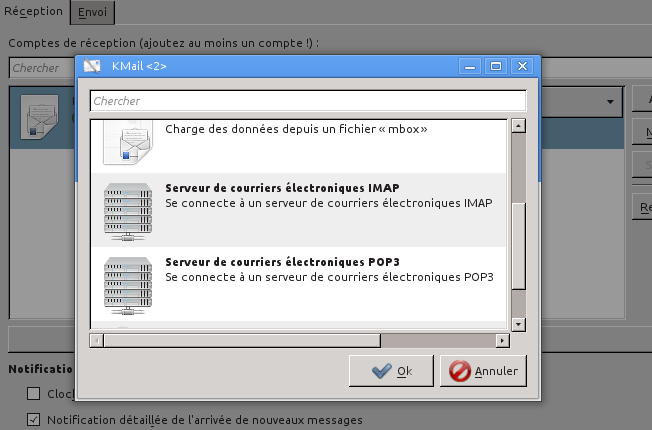
La fenêtre se referme et une autre s’ouvre. Dans l’onglet Général indiquez les informations sur le compte. Dans Nom du compte indiquez celui que vous voulez. Dans Serveur IMAP saisissez le nom du serveur entrant. Dans Nom d’utilisateur saisissez l’identifiant de l’utilisateur associé à l’adresse e-mail. Dans Mot de passe indiquez celui de l’utilisateur. Puis cliquez sur l’onglet Avancé.
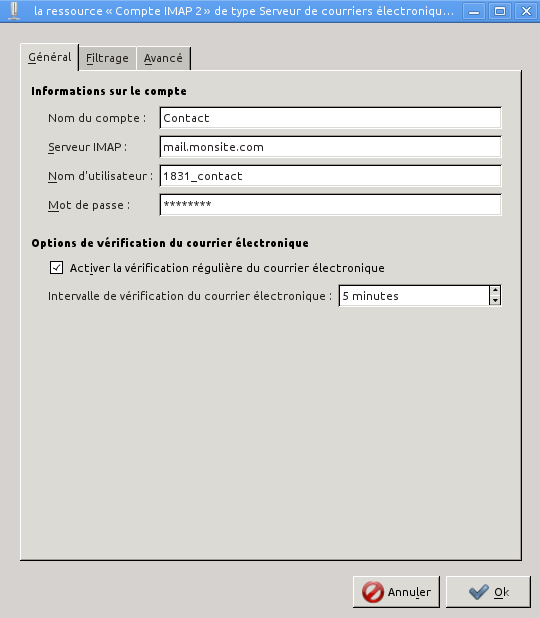
Dans l’onglet Avancé au niveau de la partie Configuration d’identité dé-cochez l’option Utiliser l’identité par défaut. Puis dans la liste déroulante Identité, choisissez celle que vous avez créée précédemment. Dans la partie Configuration de la connexion, choisissez l’option Aucun pour Chiffrement. Le champ port doit indiquer la valeur 143, saisissez cette valeur si ce n’est pas le cas. Puis cliquez sur Ok.
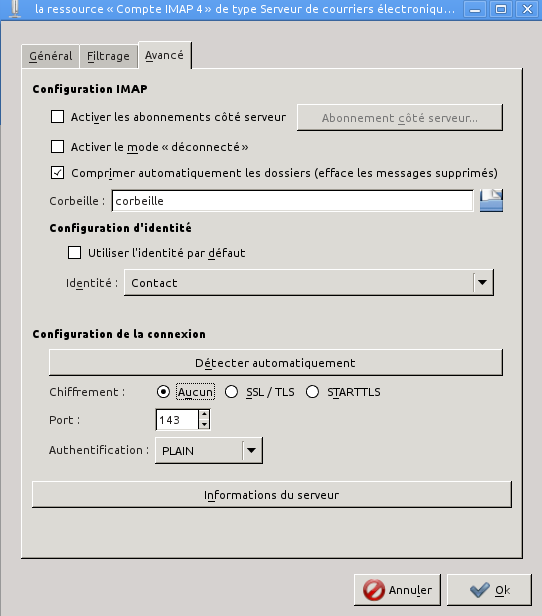
Une nouvelle entrée doit alors s’afficher dans la partie centrale de la fenêtre Configurer - kMail.
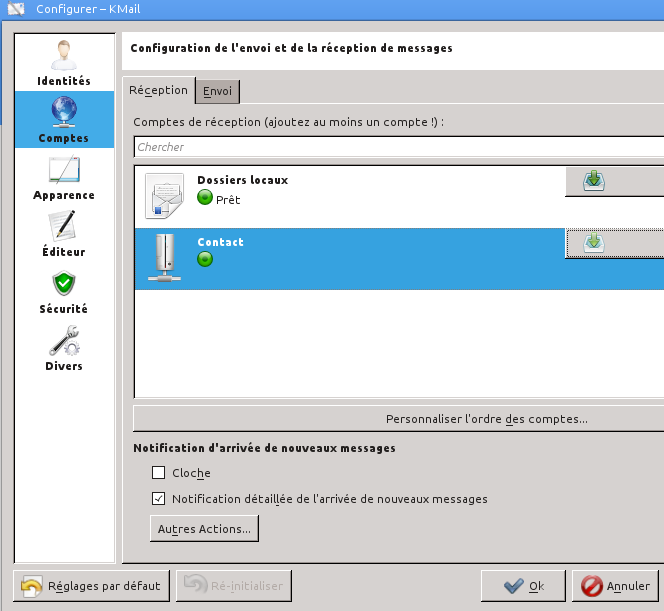
Cliquez sur l’onglet Envoi dans la fenêtre Configurer - kMail. Puis sur la droite sur le bouton Ajouter. Une petite fenêtre s’ouvre dans laquelle vous devez cliquez sur SMTP dans la partie Type. Puis cliquez sur Créer et configurer.
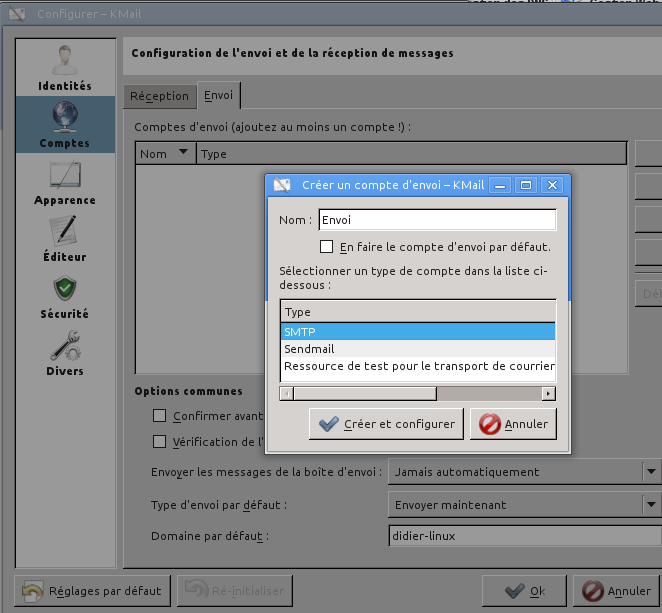
Dans la fenêtre qui s’ouvre, onglet Général indiquez le serveur sortant d’envoi, et cochez l’option Le serveur exige une authentification. Dans Utilisateur saisissez l’identifiant de l’utilisateur associé à l’adresse e-mail, et dans Mot de passe indiquez celui de cet utilisateur. Cliquez ensuite sur l’onglet Avancé.
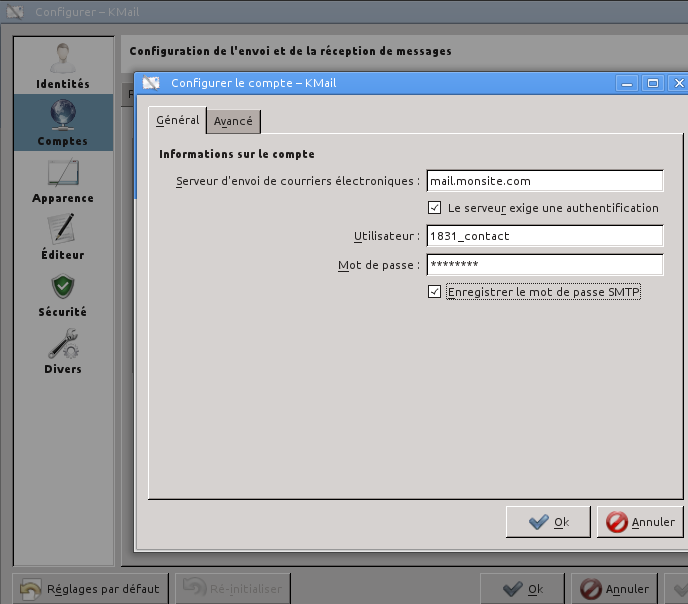
Dans l’onglet Avancé au niveau de la partie Configuration de la connexion choisissez l’option Aucun pour Chiffrement. Le champ port doit indiquer la valeur 587, saisissez cette valeur si ce n’est pas le cas. Dans authentification choisir PLAIN. Puis cliquez sur Ok.