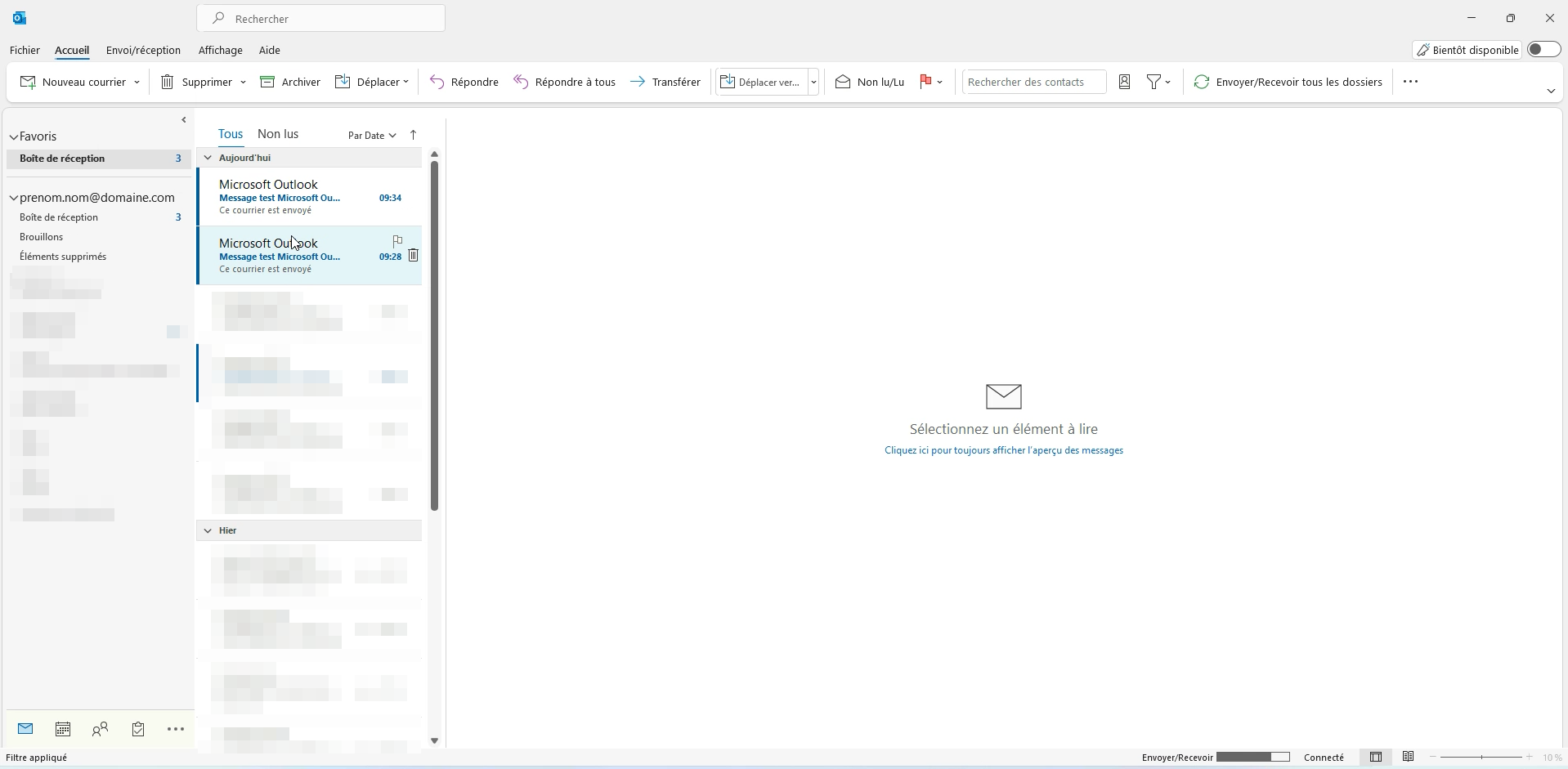Outlook 2016 à 2021 et Microsoft 365
Dans cet exemple, nous allons configurer l’outil en IMAP pour l’adresse prenom.nom@domaine.com, les éléments de configuration associés sont :
adresse e-mail : prenom.nom@domaine.com
serveur entrant : mail.domaine.com port 143
serveur sortant : smtp.domaine.com port 587
identifiant utilisateur : 1234_prenom
mot de passe utilisateur : xxxxxxxx
Vous devez adapter le tutoriel avec les éléments relatifs à l’adresse e-mail que vous souhaitez utiliser.
Depuis quelques versions, la fenêtre de création de comptes d’Outlook a changé. Voici maintenant la procédure à suivre :
1) Cliquez sur le menu Démarrer (en bas à gauche ou l’icone la plus à gauche sous Windows 11”). Saisissez Exécuter, puis cliquez sur le logiciel Exécuter. Saisissez la ligne suivante :
outlook.exe /manageprofiles
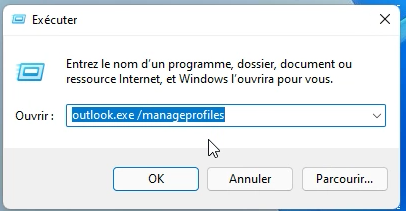
Cliquez ensuite sur le choix Configuration manuelle ou types de serveurs supplémentaires puis cliquez sur Suivant.
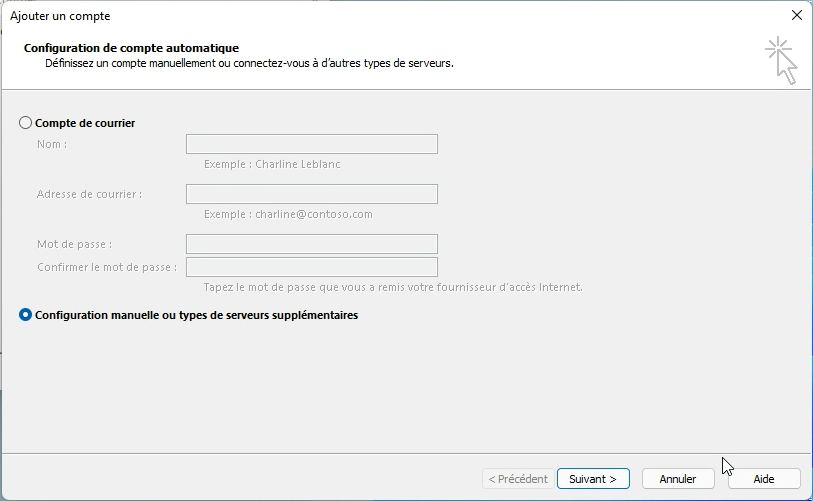
Cochez le choix POP ou IMAP puis cliquez sur Suivant.
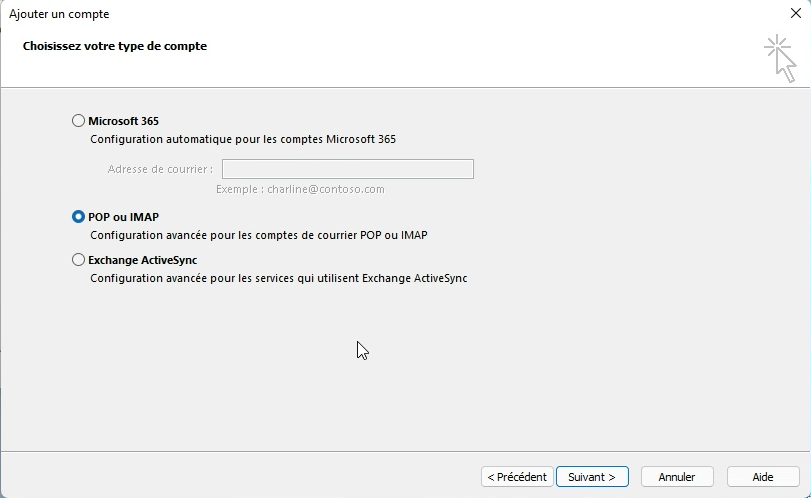
Dans la partie Informations sur l’utilisateur, renseignez un nom et l’adresse e-mail à configurer. Dans la partie Informations sur le serveur, renseignez le type de compte sur IMAP ainsi que les noms de serveurs entrant et sortant. Dans la partie Informations de connexion, renseignez l’identifiant et le mot de passe de l’utilisateur associé à l’adresse e-mail. Cliquez ensuite sur le bouton Paramètres supplémentaires.
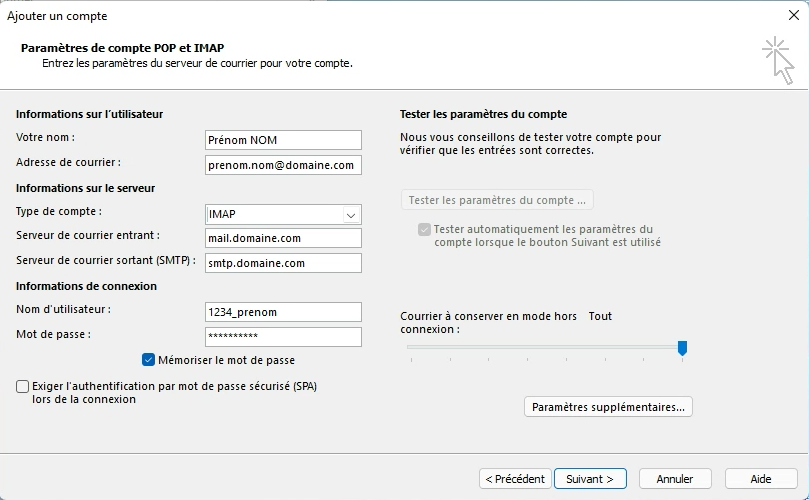
Cliquez sur l’onglet Serveur sortant et cochez Mon serveur sortant (SMTP) requiert une authentification et choisissez l’option Utiliser les mêmes paramètres que mon serveur de messagerie entrant. Cliquez ensuite sur l’onglet Options avancées.
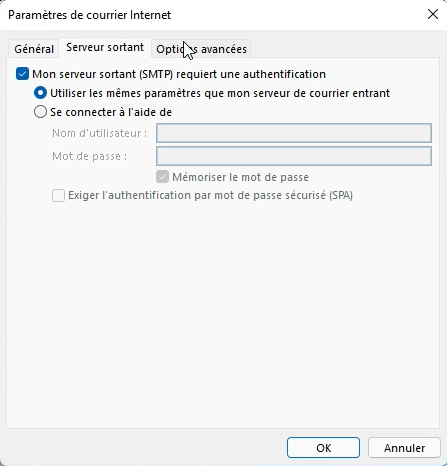
Dans le champ Serveur entrant (IMAP), saisissez la valeur 143 et dans le champ Serveur de courrier sortant (SMTP), choisissez le type de connexion STARTTLS, puis saisissez la valeur 587. Puis cliquez sur Ok.
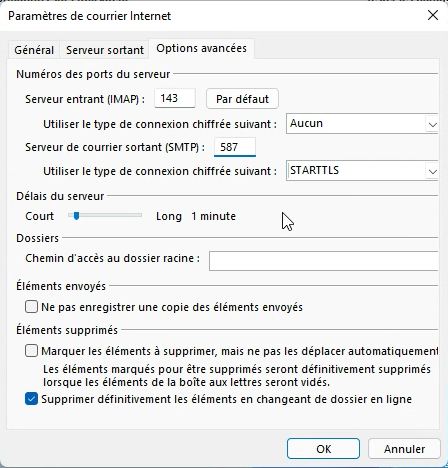
Le logiciel va faire des tests. Si tout est correct, cliquez sur Fermer, sinon vérifiez que toutes les données saisient précédemment sont correctes et réessayez. Si la fenêtre « Avertissement de sécurité Internet » apparaît, choisissez Oui
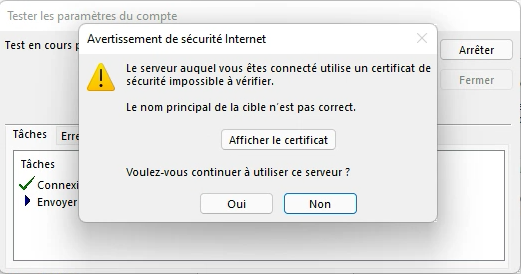
Quand le logiciel vous indique que la configuration est réussie, cliquez sur Terminer.
Félicitations, votre boîte mail est maintenant configurée !