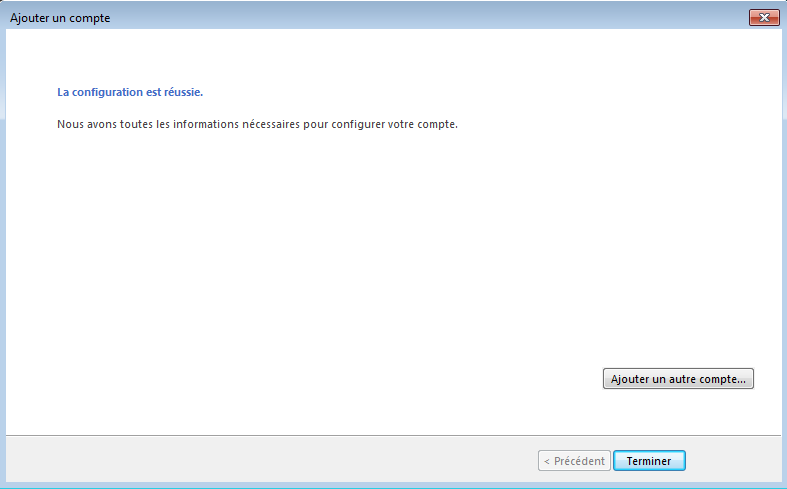Outlook (anciennes versions)
Avertissement
À la date de rédaction, seuls Outlook 2013 et ses versions ultérieures sont supportés par Microsoft. Les versions antérieures de Outlook ne recevront plus de mises à jour de sécurité : utiliser ces anciens logiciels vous expose à plus de risques. Si vous utilisez une version de Outlook non supportée, nous vous conseillons de passer à une version plus récente du logiciel, ou de passer sur un autre logiciel, comme Mozilla Thunderbird, qui est libre et gratuit.
Dans cet exemple, nous allons configurer l’outil en IMAP pour l’adresse contact@monsite.com, les éléments de configuration associés sont :
adresse e-mail : contact@monsite.com
serveur entrant : mail.monsite.com port 143
serveur sortant : mail.monsite.com port 587
identifiant utilisateur : 1831_contact
mot de passe utilisateur : xxxxxxxx
Vous devez adapter le tutoriel avec les éléments relatifs à l’adresse e-mail que vous souhaitez utiliser.
Lancez le logiciel, la fenêtre d’ajout d’un compte de messagerie s’ouvre lors de la première utilisation, sinon cliquer dans le menu Fichier puis Ajouter un compte. Si une fenêtre vous demande Voulez-vous définir Outlook pour vous connecter à un compte de messagerie ? cochez Oui puis cliquez sur Suivant.
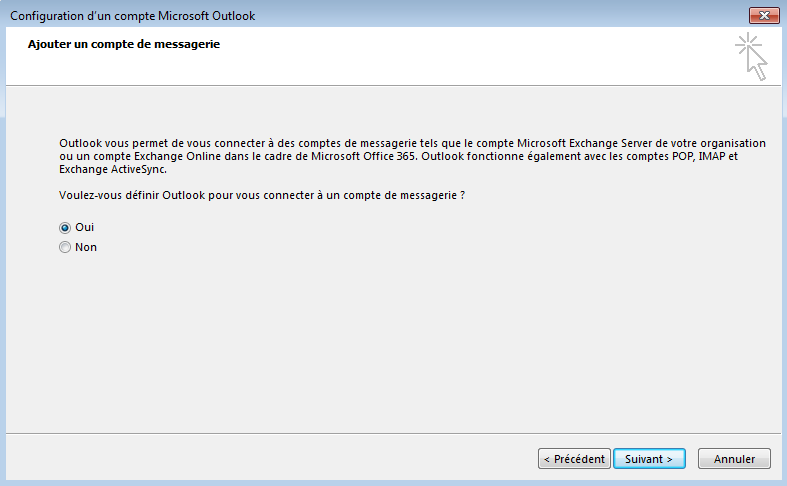
Cliquez ensuite sur le choix Configuration manuelle ou types de serveurs supplémentaires puis cliquez sur Suivant.
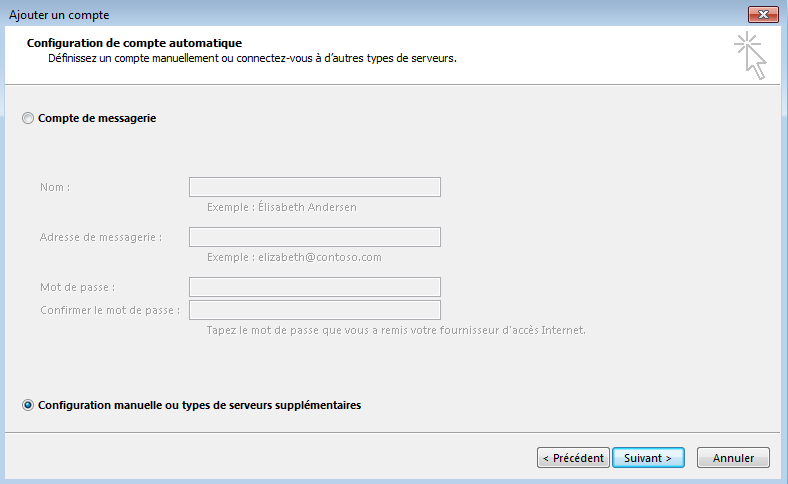
Cochez le choix POP ou IMAP puis cliquez sur Suivant.
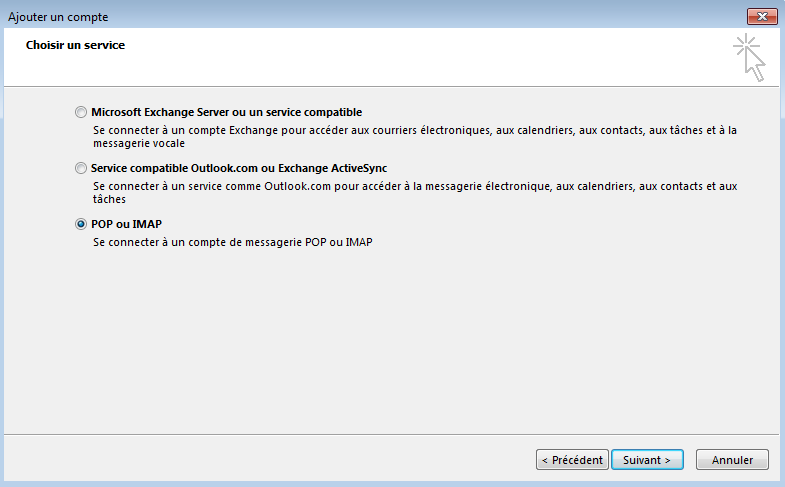
Dans la partie Informations sur l’utilisateur, renseignez un nom et l’adresse e-mail à configurer. Dans la partie Informations sur le serveur, renseignez le type de compte sur IMAP ainsi que les noms de serveurs entrant et sortant. Dans la partie Informations de connexion, renseignez l’identifiant et le mot de passe de l’utilisateur associé à l’adresse e-mail. Cliquez ensuite sur le bouton Paramètres supplémentaires.
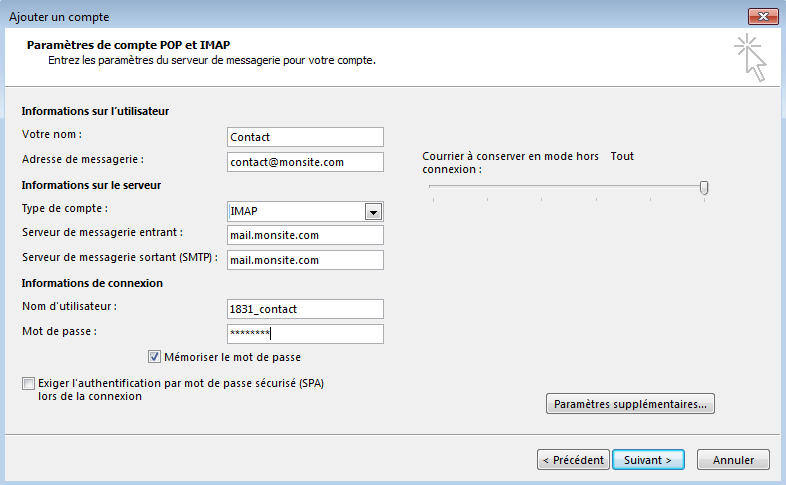
Cliquez sur l’onglet Serveur sortant et cochez Mon serveur sortant (SMTP) requiert une authentification et choisissez l’option Utiliser les mêmes paramètres que mon serveur de messagerie entrant. Cliquez ensuite sur l’onglet Options avancées.
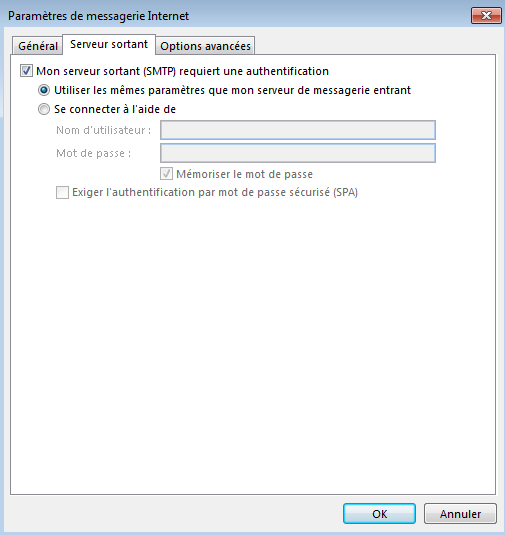
Dans le champ Serveur entrant (IMAP) saisissez la valeur 143 et dans le champ Serveur de courrier sortant (SMTP), saisissez la valeur 587. Puis cliquez sur Ok.
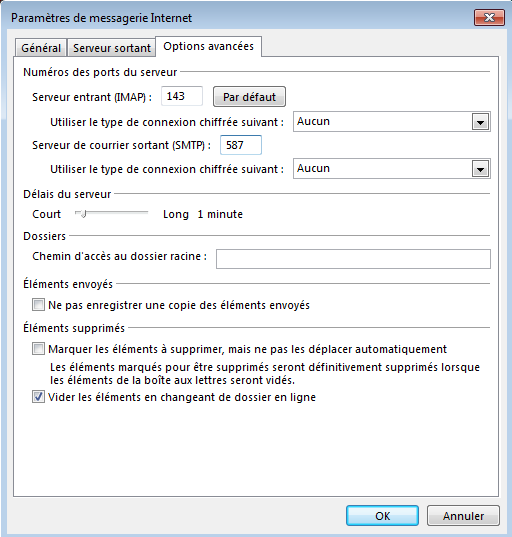
Le logiciel va faire des tests. Si tout est correct cliquez sur Fermer, sinon vérifiez que toutes les données saisient précédemment sont correctes et réessayez.
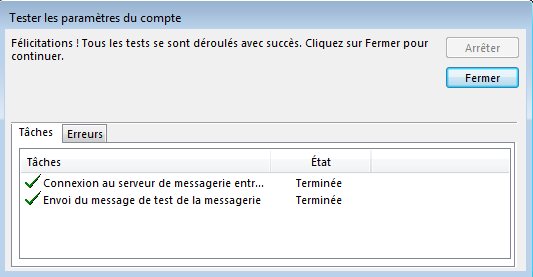
Quand le logiciel vous indique que la configuration est réussie, cliquez sur Terminer.