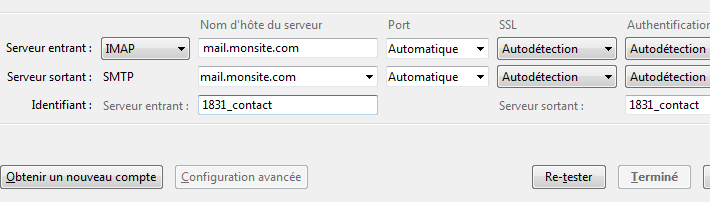Mozilla Thunderbird
Dans cet exemple, nous allons configurer l’outil en IMAP pour l’adresse contact@monsite.com, les éléments de configuration associés sont :
adresse e-mail : contact@monsite.com
serveur entrant : mail.monsite.com port 143
serveur sortant : mail.monsite.com port 587
identifiant utilisateur : 1831_contact
mot de passe utilisateur : xxxxxxxx
Vous devez adapter le tutoriel avec les éléments relatifs à l’adresse e-mail que vous souhaitez utiliser.
Cliquez sur le bouton en haut à droite vous permettant d’aller dans les options. Allez ensuite dans Options > Paramètres des comptes
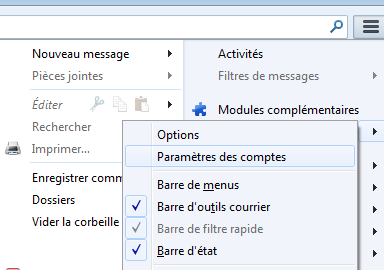
Une fenêtre listant les comptes déjà existants apparait. Cliquez sur Gestion des comptes puis Ajouter un compte de messagerie
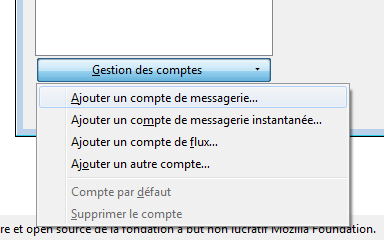
Une fenêtre apparait affichant un formulaire à remplir avec les informations suivantes :
Vos nom et prénom Votre nom et votre prénom
Adresse électronique Votre adresse e-mail
Mot de passe Le mot de passe de votre boite mail issu de produhost
Une fois que vous avez rempli ces informations, cliquez sur le bouton Continuer en bas à droite de la fenêtre.
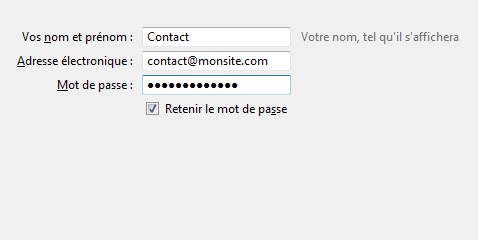
L’utilitaire tente alors de faire une détection automatique. Nous allons l’arrêter et passer en mode manuel en cliquant sur le bouton Configuration manuelle
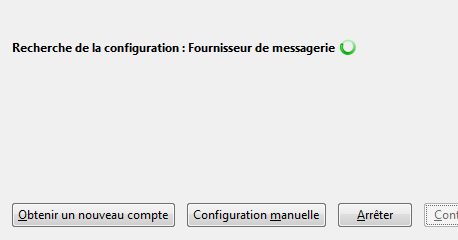
Le formulaire de configuration manuelle s’affiche. Vous devez le remplir de la manière suivante :
Serveur entrant
IMAP ou POP
Nom d’hôte du serveur mail.produhost.net
Serveur sortant
Sur la ligne Identifiant, remplissez les deux champs avec l’identifiant de votre boite mail issu de produhost.
Une fois les champs remplis, cliquez sur le bouton Re-tester. Une fois que l’utilitaire a pu tester la configuration, vous pouvez cliquer sur le bouton Terminé