Windows Courrier
Dans cet exemple, nous allons configurer l’outil en IMAP pour l’adresse nom@domaine.com, les éléments de configuration associés sont
adresse e-mail : nom@domaine.com
serveur entrant : mail.domaine.com port 143
serveur sortant : smtp.domaine.com port 587
identifiant utilisateur : 1234_contact
mot de passe utilisateur : xxxxxxxx
Vous devez adapter le tutoriel avec les éléments relatifs à l’adresse e-mail que vous souhaitez utiliser.
Lancez l’application et, si la fenêtre de création de comptes ne s’affiche pas, cliquez sur Comptes dans la barre de gauche.
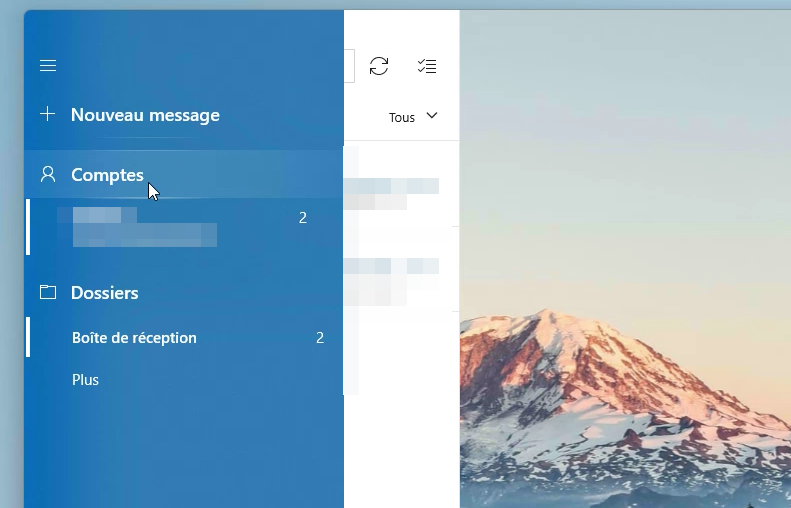
Dans la barre de droite, cliquez sur Ajouter un compte.
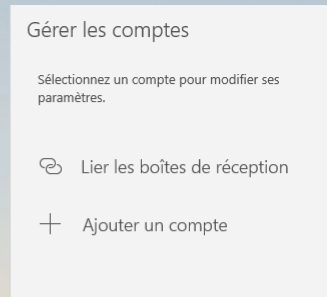
Dans la liste, choisissez la denrière option : Configuration avancée

Choisissez Courrier Internet :
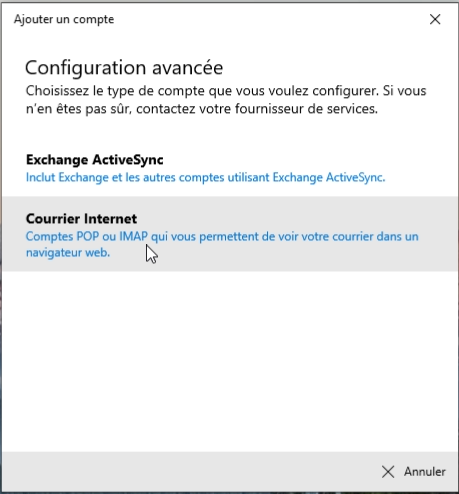
Renseignez les champs de l’écran suivant avec les éléments de configuration associés à votre adresse. Voici les paramètres pour notre compte fictif - adaptez-les à votre situation :
Adresse de courrier : nom@domaine.com
Nom d'utilisateur : 1234_nom
Mot de passe : -- Voir dans ProduHost --
Nom du compte : Mes mails domaine.com
Envoyer vos messages en utilisant le nom : Prénom NOM
Serveur de courrier
entrant : mail.domaine.com
Type de compte : IMAP4
Serveur de courrier
sortant : smtp.domaine.com
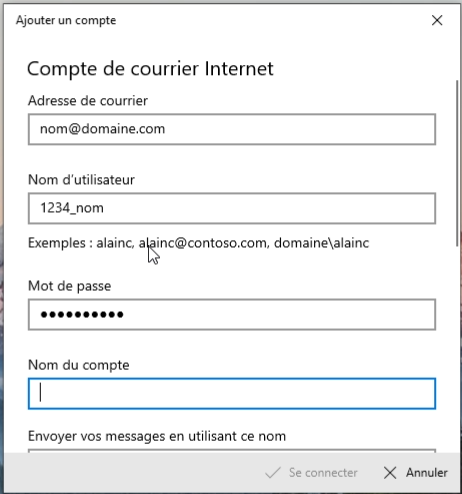
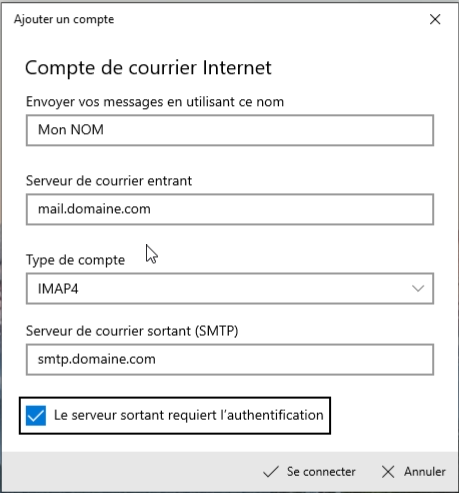
Décochez la case Exiger le protocole SSL pour le courrier entrant.
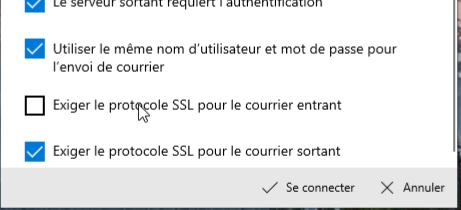
Cliquez sur Se connecter, puis sur OK.
Votre compte est maintenant ajouté.